- Slideshow For Mac Photos
- Slideshow For Mac Review
- Photo Slideshow Maker For Mac
- Slideshow For Macpro
- Slideshows For Math
To make slideshows on Mac, it's best to use a proper slideshow maker app. Here, we'll walk you through how to make a slideshow on your Mac, both photo and video slideshows, and tell you about a really great app you might find really useful for making slideshows. Another great awesome slideshow maker from fiomora for Windows PC and mac user’s It’s provide you complete flowless professional slideshow creating experience on your hands This software is very easy to use.
Have you ever thought of making a slideshow of your photos? If your answer is Yes, do you know how to make a photo slideshow with music and pictures? Congratulations, now you are in the right place! With a photo slideshow maker, you can feel free to make a cool slideshow which can attract, entertain, and engage your family and friends. There are a lot of slideshow making applications as well as online slideshow makers to transform all video clips and images into eye-catching slideshow videos. But we know you may not have a ton of time to research the best slideshow makers. That’s why we’ve done it for you. Check out our top 3 picks below! You can easily find the one you like.
Part 1: Top 3 Slideshow Makers for Mac

When looking for a photo slideshow maker, you may always prefer it to be convenient enough to use which can save you much time, at the same time, and hope it would be powerful if it has some fantastic music sound. It would be better if you can add titles, words for good expression. It is the right time to read on for our picks of the top 3 Slideshow Makers for Mac available today, iMovie, iPhoto and Leawo DVD Creator for Mac. Obviously, these slideshow software have a bit of a learning curve, simply because there are various tools. But once you get more and more familiar with these top 3 tools, the large toolset and intuitive interface can help you create professional-looking slideshows.
Part 2: Make a Slideshow on Mac with iMovie
Like all Apple products, iMovie is simple and functions easily across connected Apple libraries and devices. Once videos and photos have been imported, you can trim clips, add close-ups, enhance audio, and even remove sound, and comes handily when you want to make changes. In all, iMovie is one of the easiest video editing tools to use, letting editors click and drag imported clips into the timeline, as well as automatically lock on adjacent videos. The Mac version is more powerful with more advanced editing features, so be sure take advantage of that if you can!
Here you will find a step-by-step guide on how to create a slideshow with Apple’s free video editing software iMovie for Mac.
Step 1. When you open iMovie, click on the Projects button which lies between Media and Theater. Then click Create New. Select Movie to create a slideshow with the combination of photos, videos, and music.
Step 2. Now go to the My Media tab and click the Import icon to add your photos, videos and music to iMovie. Drag and drop them on the Project pane.
Step 3. You can change the order of your photos and videos on the Project pane by simply dragging them from one point on the timeline to another one. You can delete a photo or video by simply clicking on it with two fingers and select Delete.
Step 4. At the video editing stage, you can still fine-tune your photos and videos with some extra editing options available on the Viewer pane.
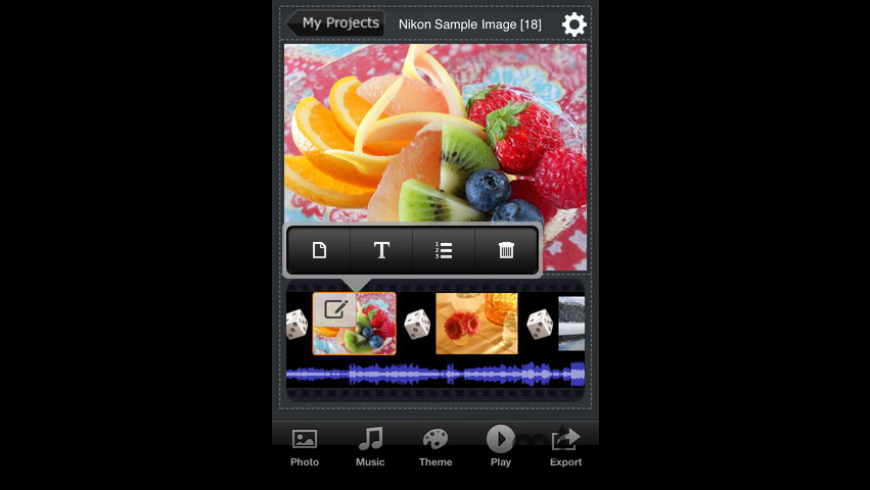
Step 5. In the Browser pane or the Project pane, you can trim some of the footage by clicking and adjusting the desired length from the beginning and the end by moving the yellow frame from both sides. Then drag and drop the trimmed video into its place in the timeline (in the Project pane).

Step 6. Sometimes, transitions and effects help to create a slideshow in a more professional way, such as cross dissolve, fade and cross blur. To apply a transition in the slideshow, just drag and drop it between two photos in the timeline.
Step 7. To insert a title slide, select Titles from the top menu of the Browser pane, select the type of slide you want, and drag & drop it on the Project timeline. Insert the text and adjust typography settings simply by double clicking on the slide from the Project timeline. Then you can write your text directly in the Viewer pane.
Step 8. To add Music to iMovie for your slideshow, click on the Audio button at the top of the Browser pane, select music from iTunes, use sound effects, or choose from your productions in GarageBand. Just drag and drop the music you want from your iTunes account to the project timeline.
Step 9. If everything goes well, you can now export and share or save it. In the main iMovie menu, select File / Share / File to export your slideshow. You also have the option to share your slideshow on Facebook, YouTube, Vimeo and iTunes. You can even share it by email, although that might be a less attractive option.
Are you also using an iPhone or an iPad? The good news is that iMovie is designed to work together in MacOS and iOS, so you can work on your slideshow across different Apple devices.
Part 3: Make a Slideshow on Mac with iPhoto
Apple iPhoto is used for editing and organizing photos. You can organize by date or event, edit photos, and import video, although you cannot edit video. It comes standard with Apple iLife. iPhoto helps you easily manage and enjoy all your digital photos in exciting ways, and share your favorite memories with family and friends. Learn how to make Photo Slideshows on Mac with iPhoto.
Step 1. Click the “Create” button in the toolbar in the lower-right corner of iPhoto and select Slideshow. Then the photos you have chosen will get dumped into a slideshow, complete with a title page. Type in a title, you can also name the slideshow in iPhoto's source list in the left-hand column.
Step 2. To remove a photo from a slideshow, open the slideshow and highlight the photo from the strip of thumbnails at the top of the page and hit the Delete key. You can also drag photos around to change the order.
Step 3. iPhoto offers 12 themes for slideshow. To its left is a Text Slide button that lets you add a caption to a slide, and to its right is a Music button that lets you add a song or songs to the slideshow. Choose a song from iTunes or GarageBand. Before you select a song, be sure you check the Play music during slideshow box.
Step 4. In the Settings button, you can choose to use photo titles, description, Places, or dates as captions. Other settings let you add a transition to the entire slideshow or just to specific photos.
Step 5. After all the settings are done, hit the “Preview” button at the bottom to check how the current slide you're working on looks. To view your completed slideshow from start to finish, hit the “Play” button.
Part 4: Best Slideshow Make on Mac -- Leawo DVD Creator for Mac
There is an excellent iMovie equivalent for Mac, its name is Leawo DVD Creator for Mac. To edit the Video and apply effects, it's very similar to iMovie. If you try it, you'll really like the ease of use. As the Best DVD Software Tools to Make Photo Slideshow, Leawo DVD Creator for Mac can create photo slideshow videos and burn them to DVD with its built-in photo slideshow maker. What is more, as the Best Slideshow Make on Mac, it has the capability to convert videos in more than 180 formats to DVD without quality loss.
If you use the Windows version, you can also try Leawo DVD Creator for Windows, the method mentioned below is almost the same. Now try to learn how to make a Slideshow and play an iPhoto Slideshow on a PC.
Step 1. Download and launch Leawo DVD Creator for Mac, on the drop-down menu, choose Add Photo to add one or more photos, or Add Photo Folder to add all the photos in a folder at once. Then you can notice a slideshow of the photos would be generated when all the photos are loaded to the program.
Step 2. Click the “edit” button, go to the slideshow editing panel. Under the preview window, there is a photo timeline. You are able to rotate, delete and rearrange photo order in the timeline. There are options to set the output video effect under the photo list. Select the one you like.
Step 3. To make Photo Slideshows with Music, simply click Add Music button to import background music from your computer to the program. To remove the music you’ve imported, move your mouse onto the music file and click on the Delete button on it.
Step 4. When you finish editing the slideshow video, Then click “OK” to apply the settings. Start burning these photos to slideshow after applying all the settings. Just wait in patience and you can obtain a photo slideshow in seconds.
What is more, if you want to customize your own Slideshow, you could even add logo to PowerPoint. Now, you can export, play and share your great masterpiece.
Part 5: Comparison and Conclusion
Below, we have made a comparison of the top 3 Slideshow Makers for Mac.
iMovie | iPhoto | Leawo DVD Creator | |
Supported OS | Mac | Mac | Mac and Windows |
Input formats | Limited | Limited | Supports all popular and commonly used image, video and audio formats, support 180+ |
Burning Speed | Slow | Slow | Fast |
Burn videos to DVD, Blu-ray disc, ISO files and DVD folders | Limited | Limited | Yes |
Built-in video editor | No | No | Yes |
Download and record videos | No | No | Yes |
Edit effects | Only support simple effects | Only support simple effects | 3D effect, crop video, adjust effect, add watermark, remove noise, trim video... |
Update Frequency | Yes | Stop updating | Yes |
There is no doubt that Leawo DVD Creator for Mac is a cut above the rest. The built-in photo slideshow maker allows you to create photo slideshow videos and burn them to DVD. The Leawo DVD Creator for Macworks efficiently without any lags on both Windows and the Mac systems. You can edit video to make it your own style, such as add 3D effect, crop video, adjust effect, add watermark, remove noise, trim video... For screening your slideshows, the best quality and compression combination with relatively compact file will be with the above selected options. You can select different options and see how it affects the size of the file in MB. Take your pick!
For those of you who are looking for an easy way to create cool photo slideshows, here is a list of the best Slideshow maker apps, running on Windows or Mac. No matter you want the best professional slideshow software, or just some free slideshow maker online, we have you covered!
Best Overall- Movavi Slideshow Maker
Movavi Slideshow Maker is an easy to use tool which allows you to create amazing slideshows with transitions and animated text and title effects. There are lots of pre-made slideshow templates for you to choose from. Apart from all this, it also offers a library of free background music, filters and overlay effects, as well as other special effects. You can export the final slideshow as any popular video formats, such as .mov, .mp4, .avi etc.
Watch the video tutorial below to get an overview of this amazing tool:
3 Best Slideshow Software
1. Photostage Slideshow Software
Simple and one of the easiest applications to use. Photostage allows users to create professional, personalised slideshows with its variety of editing tools and options. Slideshows can include images,music, transitions and many more exiting tools and actions. Photostage Slideshow Software highlights include an extensive offer of photo editing features. The output options far surpass its competitors as all image, video and audio options are supported. In addition, slideshows can easily be shared by burning a DVD or uploading it to YouTube.
2. Icecream Slideshow Maker
As delectable as the name suggests, Ice-cream Slideshow Maker’s software is entirely free to use.
Add images individually or via a folder and apply various settings as you please. This amazing software is a music slideshow maker and has many a user friendly customisation tool. Adding your favourite music, scaling images or transitioning images is as easy as clicking the mouse. Preview is an additional function available to use before clicking Create and completing the slideshow.
3. Proshow Gold
Fast, efficient and simple integration of music and imagery including videos. Long lost phone clips and Instagram videos are no more as Proshow Gold permits imports from various sources such as Facebook, Instagram, Picasa and a plethora of other sites. Here the use of video is as simple as working with photographs. Integrated themes and royalty free tracks are on offer ensuring an even better experience when using this software. Automated features for the new and inexperienced user, or advanced cutting edge technology for the more advanced user are on offer.
7 Best Slideshow Makers ONLINE with Music
1. Animoto
This online photo slideshow maker offers a complimentary 14-day trial period. During this trial period users will have access to a Pro account. On commencement of the trial period either a new trial account will need to be registered or alternatively upgrade to the Proc account. If Animoto is required for personal usage then the fee is $8 per month which is billed annually. If a business account with more professionalism and advanced options is required then depending on the consumers choice it will cost either $22 or $34 monthly.
Guide to making a slideshow in Animoto:
- Create a free 14 day trial account on the Animoto website.
- Select a style from the variety of professionally designed themes and then click Create video
- Upload selected footage
- Make improvements to the slideshow ( arrange photos, create transitions, change music, add a logo)
- Click produce once the slideshow is complete and share or download the video.
2. Slydely
Slydely is highly popular as one of the best sideshow makers of 2018 as it free. Stylish and a simple to use interface make creating slideshows easy for all.
Slideshow For Mac Photos
How to make a slideshow in Slydely:
- Add images from your social media accounts or upload them to Slydely
- Choose music from the music library available on Slydely or upload your own music
- Customise your slideshow by adding a title, description and tags
- Set the slideshow to public or private
- Click save
- Invite friends and family to the Slydely community so that you can share your slideshows with them
3. Kizoa
Kizoa is an online slideshow maker that is free to use, and in addition it is a collage creator and photo editor. With many additional features such as the ability to store and edit photos,animations , text and effects, users are not left short of choice.
Making a slideshow using Kizoa:
- Select either template or from scratch to create a slideshow
- Upload photos to Kizoa
- Edit photos and slideshow layout by adding text, animations or colour. Alternatively you could allow Kizoa to randomly choose the transitions played between imagery in the slideshow
- Save slideshow to Kizoa account
- Share video via e-mail,Facebook or Twitter
4. Picovico
A free slideshow maker that allows users to share slideshows directly to Facebook and Youtube.
- Create a free account on Picovico by simply allowing the site to use your Facebook information
- Click create video in the top right corner, Name the video
- Choose a style from the beautiful style available then click the next button to continue
- Add photos from your Facebook albums or by uploading photos from your computer photo library
- Add text then click next when complete
- Add music from the music library or by uploading your own then click next
- Personalise the slideshow by choosing the video quality and privacy settings then click make video.
- Download video and share it via email or on social sites if you wish
5. TripAdvisor TripWow
The best slideshow maker for travellers. Animated maps set this software apart from its competitors. Simple to use and user friendly travel themed songs and themes. Great quality and the video will be able to be downloaded if it has been viewed more than 10 times online. Free to use.
How to use TripAdvisor TripWow software:
Slideshow For Mac Review
- Visit the site and click on create your free slideshow
- Download Flash player if it is not installed on your computer
- Add pictures by selecting them from Facebook or upload them from your computer library
- Add captions, change cities and re-order images
- Type in your email address and add a password to save your slideshow
- Preview slideshow and then click download your slideshow
- Click continue to share on Facebook or on your blog
6. Roxio Photoshow
Fun, interacted and simple to use, this slideshow creator is a step ahead of the rest. It allows users to make a slideshow with both the users own photos and video clips in one slideshow. There are stickers, borders, styles and many more features available. Ideal for users who require more advanced slideshows settings through customisation.
Using Roxio Photoshow:
Photo Slideshow Maker For Mac
- Create an account and subscription plan
- Add pictures and videos you wish to include in the slideshow
- Customise settings (add animation ,borders, music)
- Set your slideshow setting (public/private)
- Share to your Photoshop gallery page and allow others to browse and download photos from your shows
7. 123-Slideshow
A simple website, yet highly capable of creating amazing slideshows. This free flash slideshow creator allows users to create flash slideshows in seconds.
How to use 123-slideshow:
Slideshow For Macpro
- Go to the website and upload chosen images from your computer library
- Add text or hyperlinks to the slideshow
- Change colours to suite your theme
- Download the slideshow
- Integrate it on your site
Slideshows For Math
You may also like:
