Run Terminal on Mac OS X. Open Finder Applications Utilities, and you could find. This method can be used to see Hidden Files in any Folder on your Mac, including Documents, Applications and also to see Hidden Files in External Storage or USB Drives attached to Mac. Show Hidden Files on Mac Using Terminal. This method works at a global level and revels all the Hidden Files on your Mac.
When we open any folder on our Mac we find several files that reside inside that folder. But are those the only files that are inside that folder? Then the answer to this question is no. A folder or a drive of your Mac contains some visible and some hidden files. Although Mac deliberately hides these files to avoid the accidental deletion however sometimes for troubleshooting purposes you may need to look into these files. Therefore in this article we will be going to discuss how to view hidden files on Mac.
View Hidden Files on Mac
Like Windows operating systems, Mac operating systems also have some crucial system files that are by default kept hidden from its users. The sole purpose of this is to avoid any accidental deletion of the files that can result in crashing of the operating system. Now although these hidden files contain crucial system files but some of the files and folders can be of no use and are only occupying space on your drive. Therefore to release the space first you have to learn how to view hidden files on Mac.
Want to know which files are consuming the storage space on your Mac try Disk Analyzer Pro. A number 1 tool that not only shows usage statistics of storage in terms of file count, size and Percentage but also organize your cluttered files and recover precious hard disk space on your Mac in a few simple steps.
Click here to Download Disk Analyzer Pro
How to View Hidden Files on Mac
In this article we will discuss two simplest ways to view the hidden files. And once you are able to get across these hidden files you can view them, edit them, rename them or even delete them similar to what you do with other files.
But before you continue, we would like to make you well aware of the fact that you need to be extra cautious while dealing with these files. As deleting a genuine system file may make your entire system inoperable.
How to See Hidden Files on Mac with a Shortcut in Finder
We all know that shortcut keys eases our task as we do not have to navigate through various settings. Similarly there is a shortcut that very few users know to view hidden files in a Mac.
CMD + Shift + Dot is the Keyboard Shortcut to see hidden files on Mac. Let’s check how and where you use this shortcut.
1. On your Mac click on the Finder icon and from the side pane select Macintosh HD Folder.
2. Now once you are in Macintosh HD Folder, press all three Command + Shift + Dot keys at the same time.
3. As soon as you press the keys you can see all the hidden files in this folder of your mac. The hidden files will appear as greyed out as compared to other files on the screen.
Note: You can follow the exact same steps to find hidden files on your Mac from other folders such as documents and applications folder. Moreover if you have attached any external drive or USB to your Mac then also you can follow the steps to reveal the hidden files.
4. Now once you are done, it is always a good practice to hide the files again, by pressing Command + Shift + Dot keys.
Also Read: Mac Not Starting Up: Possible Fixes To Know!
View Hidden Files and Folders on Mac Using Terminal
Terminal is the same command line tool for Mac users as Command Prompt is for Windows users. The Terminal tool that comes by default with MacOS is one of the most powerful using which you can do almost any task to control your Mac.
Although to work on Terminal you need to use some complex looking commands but the process can be pretty straightforward if you know these commands.
Note: This method will show all the hidden files and folders on your Mac in one go.
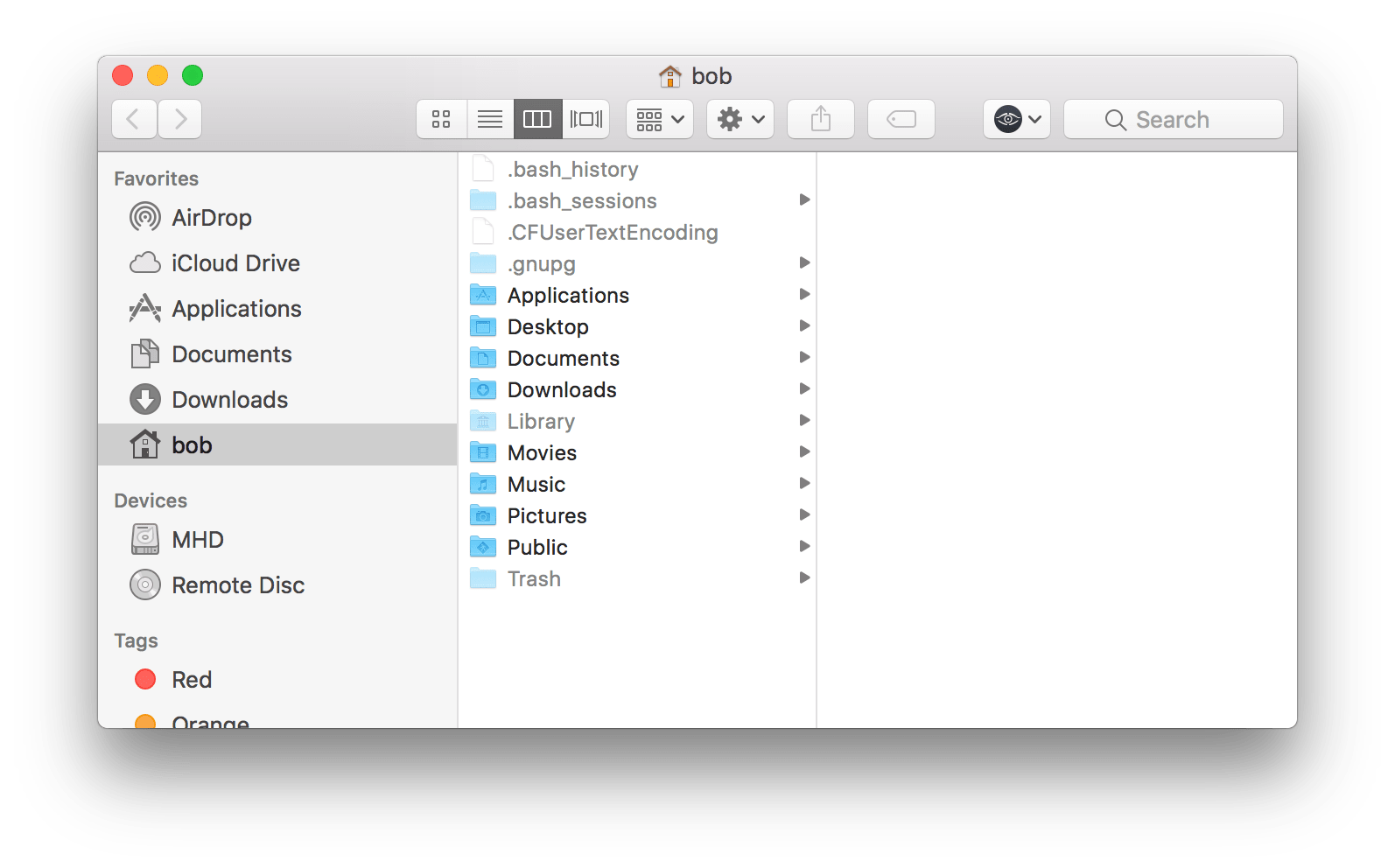
1. Open the Terminal from the dock. In case you haven’t added it to the dock, then click on the Launchpad and search for Terminal.
2. Now on the terminal window, type the following command and press the return key.
defaults write com.apple.finder AppleShowAllFiles TRUE
3. Once done type the next command given below and again press the return key on your keyboard.
killall Finder
4. The command killall Finder will relaunch the Finder, and you can see all the hidden files and folders on your Mac.
Now once you purpose of viewing the hidden files on Mac is completed, we highly recommend you to hide them back.
To hide back the files and folders follow the steps below:
- Click on the Launchpad and search for Terminal to launch it.
- On the terminal window type the following command and press return key.
defaults write com.apple.finder AppleShowAllFiles False - Now type the next command given below and press the return key on the keyboard.
killall Finder - Your Finder will relaunch and you are no longer able to see the hidden files on your Mac.
Also Read: How to Speed Up Mac Using Startup Manager Apps
Wrapping Up
So folks since now you have learnt about the hidden files of mac and how to view these hidden files you can now perform the desired operation on them. But do not forget to hide them back once you are done. Also do share your thoughts with us in the comments section below.
Recommended Readings:
Want to view hidden files or folder on Mac OS X? Here three ways are available for you to choose, especially the first two are recommended to show hidden files or folder in Finder.
3 Ways to show or hide hidden files or folder on Mac OS X:
Way 1: Show and view hidden files or folder with shortcut keys
Get this way while you have the detailed location of hidden files or folder.
For example, when you need to view hidden iTunes backup on Mac, just press CMD + Shift + G and enter the backup location in pop-up Go to Folder dialog. Then click Go to open the hidden folder on Mac OS X.
Way 2: Show and view hidden files or folder with Terminal
Terminal would always work while you need to show or hide hidden files or folder on Mac OS X.
Command to show or hide hidden files via Terminal:
defaults write com.apple.Finder AppleShowAllFiles YES
defaults write com.apple.Finder AppleShowAllFiles NO
Step 1: Run Terminal on Mac OS X.
Open FinderApplicationsUtilities, and you could find Terminal there. Double-click it to run on Mac OS X.
Step 2: Show hidden files on Mac with Terminal.
1. Enter or paste the following command in Terminal and press Enter.
defaults write com.apple.Finder AppleShowAllFiles YES
2. Hold on Option (Ctrl +Alt) and click Finder. Select Relaunch from pop-up menu to reopen Finder.
3. Go to the user 'deger' and hidden files and folder are shown.
For example, you can see the Library that saves iTunes backup appears. You can open it to see iTunes backup file. As you know, when hidden files are not shown, you cannot open iTunes backup file with this method in Finder.
Step 3: Hide hidden files or folder with Terminal.
Go back to Terminal and type the following command. Press Enter and hidden files or folder would become hidden again after Finder relaunches.
defaults write com.apple.Finder AppleShowAllFiles NO
Compared to above feature provided by Mac to show or hide hidden files or folder, third-party app would work more easily, especially when you need to usually show and hide some files or folder. It is worth trying but the security of the apps cannot be promised or guaranteed.
Way 3: Show and view hidden files or folder with third-party app
Choose one from them if you prepare to show or hide hidden files on Mac with third-party software.
Finder Show Hidden Files
1. ShowAllFiles
Download the app and double-click the zip file you get. Then it would run on Mac OS X. With two buttons on the app, 'Show Special Files' and 'Hide Special Files', you will be able to show or hide hidden files easily. When all files are shown, and if you want to make some of them invisible, just need to drag them to the box on the app.
http://gotoes.org/sales/ShowHiddenFilesMacOSX/How_To_Show_Hidden_Files.php
2. Funder
With only the option 'Show Hidden Files' on Funder, you could show hidden files or hide files by turning it on or off.
https://nektony.com/products/funter/download
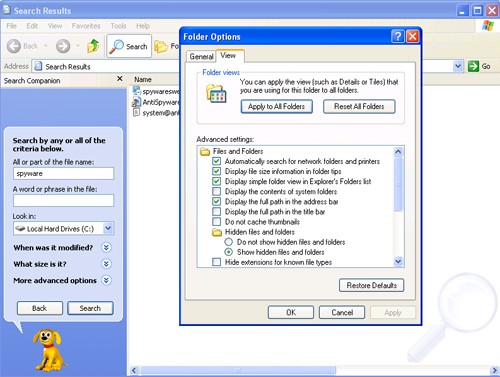
Show Hidden Folder For Mac Shortcut
Related Articles:
