VLC Media Player, itself is a great piece of work. If you are looking to play video and audio files along with other supported things like subtitles, VLC media player needs nothing else. But if you are one of those who require some unique features or who want to extend the functions of a software, then you probably heard about add-ons and plugins. VLC Media Player has a ton of those add-ons. We can load them up manually by downloading the .lua files or automatically through the inbuilt plugin manager.
VLC Media Player allows you to add some new features to the player. Adding a skin to the player change the interface of the player. There are other types of add-ons which allows VLC to do something different like, load lyrics automatically for songs or load subtitles automatically for videos. There are different other possibilities for VLC Media Player. Let’s explore the two options to download and install VLC Media Player add-on.
Vlc Download For Mac
Can VLC Play Blu-ray Movie on Mac? VLC is one of the free Mac Blu-ray players. In this part, the way to play Blu-ray movies with VLC on Mac will be described in detail as below steps. It is similar to that of on Windows computer. Download the latest version of VLC for Mac OS X from Videolan.org. Official Download of VLC media player for Mac OS X. VLC is a free and open source cross-platform multimedia player and framework that plays most multimedia files as well as DVDs, Audio CDs, VCDs, and various streaming protocols.
Option 1: Downloadable Lua Plugins
First of all, it is necessary to understand a bit about VLC Media Player Addons. Here are a few things that you must know about them:
- When it comes to filetype, VLC Media Player add-ons is kind on unique. The files generally have a .lua extension. Although this extension is not unique to VLC, it still is quite a unique one for a normal PC user.
- VLC Media Player add-ons are developed by third-parties, who are interested in extending the possibilities of VLC’s usage. Generally those third-parties are promoting their own service(s) with VLC.
- VLC Addons are downloadable from the official VLC website. The url for it is: http://addons.videolan.org
- Addons or .lua files are downloaded and are copied to a location in the VLC’s program files directory to be installed. No fancy install wizard or anything of that nature.
- After copying the lua files, you will have to restart your VLC player or start a new instance of the player. Then depending upon the addon,you will find them on menu items. Click on those to activate them.
Where to copy lua files to?
VLC addon files are copied to VLC’s directory depending upon the OS. It also depends upon which users you are going to make available the add-ons for. The default ones are:
For All Users
In Windows: Program FilesVideoLANVLCluaextensions
In Mac OS X: /Applications/VLC.app/Contents/MacOS/share/lua/extensions/
In Linux: /usr/lib/vlc/lua/playlist/ or /usr/share/vlc/lua/extensions/
For Current User

In Windows: %APPDATA%vlcluaextensions
In Mac OS X: /Users/%your_name%/Library/Application Support/org.videolan.vlc/lua/extensions/
In Linux: ~/.local/share/vlc/lua/extensions/
Note: You have to create the directories if they don’t exist. The final directory /extension in this case might not be the same for all addons. Some addons go into other directories of the lua folder like “playlist”.
How an Addon (.Lua) is Installed?
So, to install a VLC addon, you select one from the official VLC addon website (http://addons.videolan.org) and download it. Then you copy the downloaded file to the location mentioned above, depending on your OS. Then you restart VLC and you’re done.
Option 2: Addon Manager
The most recent version of VLC Media Player has an inbuilt add-on manager. We can access it by going to Tools > Plugins and Extensions. After loading the Plugins and extensions window, click on the Find more addons online button. It will retrieve the list of extensions from their online repository.
Once you find your desired extension, select it and then on the Install button. The manager will automatically download and install the plugin to your player.
You can easily search the library to find your desired plugin. You can find skins, playlist parsers, service discovery, interfaces, art and media fetchers as well as the usual extensions. There’s also an Active Extensions tab to help you manage your installed features.
Devices and Mac OS X version
VLC media player requires Mac OS X 10.6 or later. It runs on any 64bit Intel-based Mac. Previous devices are supported by older releases.
Note that the first generation of Intel-based Macs equipped with Core Solo or Core Duo processors is no longer supported. Please use version 2.0.10 linked below.
Older versions of Mac OS X and VLC media player
We provide older releases for users who wish to deploy our software on legacy releases of Mac OS X. You can find recommendations for the respective operating system version below. Note that support ended for all releases listed below and hence they won't receive any further updates.
If you need help in finding the correct package matching your Mac's processor architecture, please see this official support document by Apple.
Mac OS X 10.5 Leopard

Use VLC 2.0.10. Get it for PowerPC or 32bit Intel.

Mac OS X 10.4 Tiger
Mac OS X 10.4.7 or later is required
Use VLC 0.9.10. Get it for PowerPC or Intel.
Vlc For Mac Installer
Mac OS X 10.3 Panther
Vlc On Mac
QuickTime 6.5.2 or later is required
Use VLC 0.8.6i. Get it for PowerPC.
Mac OS X 10.2 Jaguar
Use VLC 0.8.4a. Get it for PowerPC.
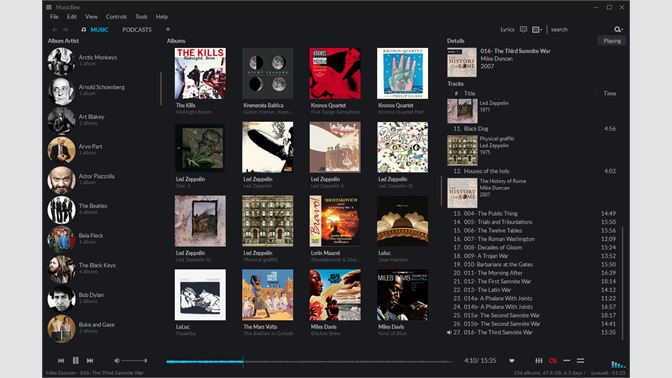
Vlc Video Player For Mac
Vlc Mac Os
Mac OS X 10.0 Cheetah and 10.1 Puma
Use VLC 0.7.0. Get it for PowerPC.
