- Excel For Mac Data Analysis Toolpak
- Statistical Analysis In Excel
- How To Get Data Analysis On Excel
- Data Analysis Tutorial Pdf
- Excel For Mac Data Analysis Add-in
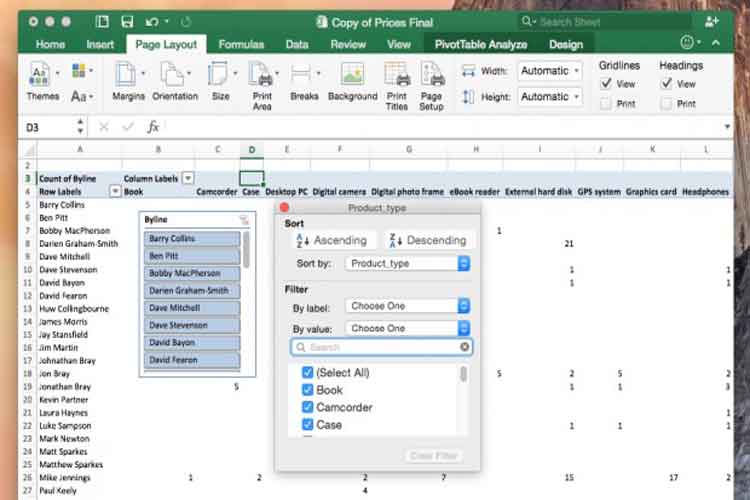
As the article suggests, today we will learn how to add Analysis ToolPak in Excel For Mac and Windows PCs. So let's get started.
Create a Data Source Name in iODBC with the CData ODBC Driver for SQL Analysis Services and work with SQL Analysis Services data in Microsoft Excel on Mac OS X. Microsoft Excel features calculations, graphing tools, pivot tables, and a macro programming language that allows users to work with data in many of the ways that suit their needs. Excel Analysis Toolpak – see page 3 for MAC users To confirm whether you already have the Analysis Toolpak installed, open the Data tab (red arrow) on the Excel ribbon. If the Analysis Toolpak is installed, you should see a Data Analysis button on the Ribbon, like. Excel Data Analysis Software for Mac and Windows. Supercharge your Excel workbooks with analytics and graphics using JMP ® statistical discovery software from SAS. Easily take your data from Excel into JMP, then transform it to easy-to-understand dynamic graphics.
The Analysis ToolPak is an add-on in Microsoft Excel. By default, this add-in is not installed in Excel.
- Enabling the Data Analysis Toolpak in Excel for Mac. Microsoft decided to stop making a Data Analysis Toolpak available for Microsoft Office for Mac starting with Office 2008 (released in 2007). Microsoft has reported in its support documentation that Office 2016 for Mac (unreleased at the time of this.
- To perform data analysis on the remainder of the worksheets, recalculate the analysis tool for each worksheet. Windows Follow these steps to load the Analysis ToolPak in Excel 2016 for Mac: Click the File tab, click Options, and then click the Add-Ins category. In the Manage box, select Excel Add-ins and then click Go.
Analysis toolPak of excel contains very helpful tools for statistical, financial, and engineering data analysis.
How to Add Analysis ToolPak to Excel 2016 in Windows?
To install the Analysis toolPak in Excel 2016 follow these steps.
- Click on file.
- Click on option. You’ll see the excel options dialogue box.
- Click on Add-Ins. It is on the left, second option from the bottom.
- Locate Analysis ToolPack and click on it.
- In the bottom, you must be able to see manage drop down. Select Excel-Add-ins and click on Go button.
- All available Add-ins will be shown to you. Select Analysis Toolpak and click OK.
Analysis ToolPak is added now. You can see it in the Data tab in the rightmost corner.
How to Add Analysis ToolPak in Excel 2016 for Mac?
To install Analysis toolpak in Excel for Mac, follow below steps.
- Goto tools or Insert menu.
- Locate Add-Ins and Click on it.
- You’ll be prompted to choose from available add-ins. Select Analysis Toolpak.
- Click Ok.
Analysis Toolpak is added. Goto data tab. In the rightmost corner you’ll find Analysis Toolpak waiting for you.
Analysis Toolpak has a number of useful statical tools that we will explore in our that we have explored in analysis tutorials.
The Analysis ToolPak in Excel 2010
Steps for a user to manually install Analysis ToolPak in Excel:

- Click on File ribbon
- Click on Options
- From Options, select Add-Ins
- Select Analysis ToolPak and click on Go button
Excel For Mac Data Analysis Toolpak
- You can see 4 Add-Ins options are available, check the Analysis ToolPak
- Click on OK button
- When you check Data ribbon, this time you will see Data Analysis option appears in Analysis Group.
- When you click on Data Analysis, you will find the dialog box as shown below:
There are a total of 19 options available in the Data Analysis:
1. Anova: Single Factor
2. Anova: Two-Factor with Replication
3. Anova: Two-Factor without Replication
4. Correlation
5. Covariance
6. Descriptive Statistics
7. Exponential Smoothing
8. F-Test Two Sample for Variance
9. Fourier Analysis
10. Histogram
11. Moving Average
12. Random Number Generation
13. Rank and Percentile
14. Regression
15. Sampling
16. t-Test: Paired Two Sample for Means
17. t-Test: Two-Sample Assuming Equal Variances
18. t-Test: Two-Sample Assuming Unequal Variances
19. Z-Test: Two-Samples for Mean
An add-in is simply a hidden tool that adds new features in Microsoft Excel 2010 and 2013.
Related Articles:
Popular Articles:

Statistical Analysis In Excel
The Excel Data Analysis toolpak should be enabled by default on every lab computer and computer available for checkout from the library. However, someone may have gone through and disabled the Toolpak for whatever reason, or the machine may have been overlooked by the computer tech staff (accidents happen; we're only human). If someone has gone through and manually disabled the Toolpak, you can follow the instructions below to re-enable it, or you can restart the machine you're working on. Restarting a computer in the computer labs, an email station, or one of the computers available for checkout from the library will restore that computer's default settings (which includes having the Data Analysis Toolpake enabled).
Table of Contents

Microsoft includes the Data Analysis Toolpak with every modern version of Excel for Windows, except for the version of Excel bundled with Windows RT.[1] For all other modern versions of Office for Windows, see the appropriate section below. If you encounter a Data Analysis Toolpak in a different language (e.g. German, French, Spanish), contact the library via the Request Tracker system. (See this article on our knowledge base for instructions on how to use the Request Tracker system to alert the library to an issue.)
Enabling the Data Analysis Toolpak in Excel 2007
- Open Excel.
- Click on the Office menu orb in the upper left hand corner of the application.
- At the bottom of the menu that pops up, there's an Excel Options button. Click that.
- The Excel Options box opens up on the Popular tab. Click on the Add-Ins tab (3rd from the bottom).
- At the bottom of the window, there's a Go... button. Click on it.
- Check the box next to Analysis Toolpak list item. Click OK.
And you're done. You can access the Data Analysis toolpak under the Data tab of Excel's Ribbon menu bar.
Enabling the Data Analysis Toolpak in Excel 2010
- Open Excel.
- Click on the File tab of the Excel Ribbon menu bar.
- Click on Options in the left column of the menu.
- In the Excel Options box that opens up, click the Add-Ins tab.
- At the bottom of the window, there's a Go... button. Click on it.
- Check the box next to Analysis Toolpak list item. Click OK.
And you're done. You can access the Data Analysis toolpak under the Data tab of Excel's Ribbon menu bar.
Enabling the Data Analysis Toolpak in Excel 2013
- Open Excel.
- Click on the File tab of the Excel Ribbon menu bar.
- At the bottom of the menu that pops up, click on Options.
- In the Excel Options box that opens up, click the Add-Ins tab.
- At the bottom of the window, there's a Go... button. Click on it.
- Check the box next to Analysis Toolpak list item. Click OK.
And you're done. You can access the Data Analysis toolpak under the Data tab of Excel's Ribbon menu bar.
Enabling the Data Analysis Toolpak in Excel for Mac
Microsoft decided to stop making a Data Analysis Toolpak available for Microsoft Office for Mac starting with Office 2008 (released in 2007). Microsoft has reported in its support documentation that Office 2016 for Mac (unreleased at the time of this writing, July 20th, 2015) will once again include a Data Analysis Toolpak.
For versions of Office for Mac prior to Office 2016, Microsoft states that the Data Analysis Toolpak is not included, and You must install third-party Data Analysis tools, such as StatPlus:mac LE.
[2]
Enabling the Data Analysis Toolpak in Excel 2016 for Mac
The following instructions are based on Microsoft's published support documentation as of July 7, 2015, and apply only to Office 2016 for Mac. Microsoft may change their documentation at any time without warning. Go to the support documentation for up to date instructions.
How To Get Data Analysis On Excel
- Open Excel.
- Tools menu > Add-Ins....
- Click the Data Analysis Toolpak option to enable it. Click OK.
And you're done. You can access the Data Analysis toolpak under the Data tab of Excel's Ribbon menu bar.
Resources & Links
Footnotes
Data Analysis Tutorial Pdf
[1] (n.d.) Load the Analysis ToolPak in Excel 2013 ⇗ Retrieved July 20, 2015.
[2] (2015, July 9) How to find and install Data Analysis ToolPak or Solver for Excel for Mac ⇗ Retrieved July 20, 2015.
Links
Excel For Mac Data Analysis Add-in
Tags: Microsoft Office, software