If you are a project manager using Apple devices, then you know that a PC-bias still exists in the software industry, especially when it comes to anything Microsoft Project. But in 2019, we have options.
While most all software manufactures provide versions of their apps and services that work on both Macs and PCs, Microsoft does not have a macOS version of Project, making your team project work awkward, indeed. To restore harmony in this fractured computer-verse (Mac vs. PC, Apple vs. Google, iOS vs. Android, Siri vs. Alexa, etc.), there are a number of ways for you and your project team to get to Microsoft Project plans:
Microsoft project 2013 free download - ConceptDraw PROJECT, RationalPlan Project Viewer, Steelray Project Viewer, and many more programs. Students and educators at eligible institutions can sign up for Office 365 Education for free, including Word, Excel, PowerPoint, OneNote, and now Microsoft Teams, plus additional classroom tools. Use your valid school email address to get started today. Office 365 works like you: everywhere. .Pre-built templates help you get your project started on the right track.Sync with Project Online and Project Server.Users can submit timesheets to capture project and non-project time spent.Run what-if scenarios to make the most of your task assignments.Auto-populate start and end dates based on dependencies.Visually represent complex schedules with built-in multiple. The latest version of Microsoft Project Gallery is unknown on Mac Informer. It is a perfect match for the General category. The app is developed by Microsoft and its user rating is 3.5 out of 5. While MS Project is incompatible with MacOS, you still have options for using Microsoft Project on your Mac. Like most Microsoft-designed software, this particular tool was built specifically for Windows devices. However, the Project Online web app is designed by Microsoft, comes with Microsoft 365 for Mac, and is a fully functional project.
- The long road, where you use an app to create a “virtual” second computer onboard the hard drive of your MacBook, iMac or MacPro (called a virtual machine), and then you install Microsoft Project within a virtual Windows.
- The winding road, where you meander from Safari to the Project Online website (through an Office 365 subscription), or you are directed to some other project website running SharePoint with a Project Server, and that’s where you do all of your project work - from within a web browser.
- The short cut…
This article discusses the long and winding road (and reveals the shortcut) in terms of pros and cons, as well as providing estimated “travel” costs for your journey…
1) The Long Road: Virtualizing your Mac to run Microsoft Windows + MS Project
What may sound like a quick jog (just run windows on your Mac) this is actually the road less traveled, and for good reason. This slog involves subscribing to one of many providers of a virtualization layer (Parallels Desktop, VMware, etc.) used before you install any flavor of Microsoft Windows that you may have on hand - and finally, once that’s all up and running, then can you install Microsoft Project and get to your work on an Apple device.
PROS
- In addition to running Microsoft Project, you can install and run any Windows app that you want.
- If something goes wrong with Windows or Project (as things sometimes do), you can just “blow away” that virtual machine and use your automatically created backup copy.
CONS
- Requires one more subscription to a software service (for example, Parallels or VMWare).
- Adds another layer to your Mac that needs a bit of worrying about (in addition to everything else that worries you).
- Creates files so large (after all, there’s an entire computer stuffed inside) you may have to upgrade your Mac’s internal hard drive to something gigabytes bigger.
2) The Winding Road: Using Project Online and all the restto get there....
There are many reasons that you might want to take the meandering path of using your Mac’s web browser to access Microsoft Project data, but simplicity would not be one of them. If all you want to do is to open, edit or create new Microsoft Project files, then don’t install SharePoint Server or any other servers just to do that – that would be silly and overly complex in this age of cloud computing and software-as-a-service (SaaS). Just jump to #3 for a much shorter path.
PROS
This setup may be essential to your large enterprise (in other words, you have no choice but to follow this path).
CONS
- If you work anywhere that the internet doesn’t, you are out of luck.
- If you are a small-to-mid sized business, the expense of it all may bust your bottom line.
- If you are the Project Manager for your team without dedicated IT support, this could be trouble.
(It’s easier to raise children then to manage all of these systems.)
3) The Shortest Distance Between Two Points: Project Plan 365
If all you want to do is to collaborate with other folks sharing or creating Microsoft project data, then just download the free 30-day trial of either Project Plan 365 for Mac or Project Plan 365 for iOS. This gives you the flexibility to work on any Microsoft Project-created data file, regardless of your hardware or internet connection. Both apps allow you to do exactly the same thing: open, edit or create any Microsoft Project file (.MPP) with no conversions or imports from other odd formats, like .XML or .XLSX - or any other type of file where things can go wrong and mess with your precious project data. This is by far the “shortest distance between two points” for any Project Manager wanting to work on a Mac.
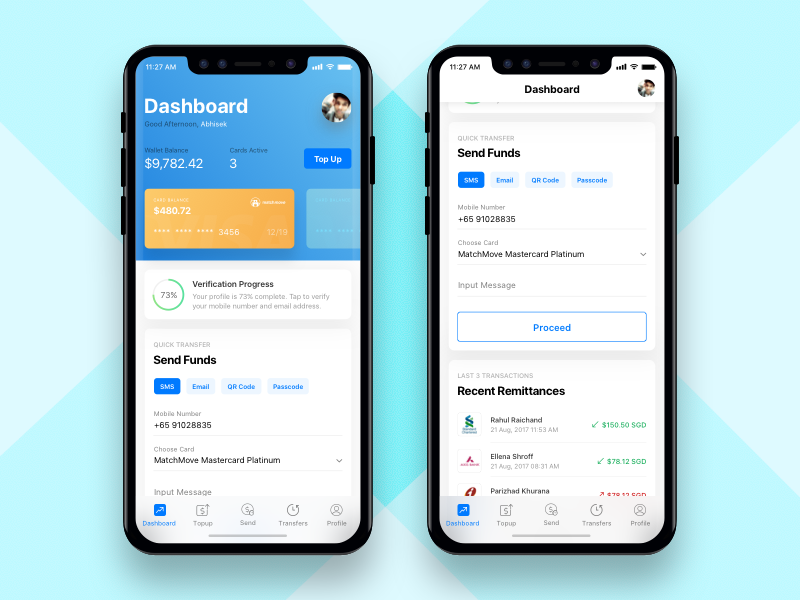
Current users of Microsoft Project will instinctively know how to use Project Plan 365, as the interface is virtually the same – no learning curve here to slow you down.
In addition, by subscribing to the Business (PMO) plan, project managers (especially those working in small-to-medium sized businesses) can augment their Microsoft Project experience as well, by using such Project Plan 365 features as real-time collaboration, portfolio and resource management and more. In short, a Project Management Office (PMO) can be set up on the cheap and within a few hours after your team subscribes to this plan.
PROS
- The simplest solution for the stated problem.
- The cheapest solution for the stated problem.
- Adds even more to the experience of being a Microsoft Project user, and gives your team more capabilities as you roll out your projects.
CONS
- None to speak of 🙂
The Bottom Line...
The bottom line depends on how far you are willing to go, just to get to a Microsoft Project file, or to collaborate with your team who are all using the same set of Microsoft Project data. Must your team use Project Online / SharePoint / Project Server because your management team has made that edict? Well, we feel for you… perhaps a new Microsoft laptop is in your future, leaving your shiny new Mac in the dust. But if not, taking the shortcut (#3 above) is going to save you time and money:
Road Taken...
1. The long road:
2. The winding road:
3. The shortcut:
Cost per user, per year (in USD)
Approximately $1000
Mega-bucks in Enterprise dollars!
$200
Which solves the problem? #1 yes, #2 not really and #3, sure thing!
In addition to user cost savings per year, other intangibles are gained, such as the convenience of working on your project plans (or having someone else updating your plan) no matter where in the world you or anyone on your team is working (say on the plains of the Sudan, the beaches of Fiji or atop Mt. Everest) – you will always have a way to edit your Microsoft Project plans on your favorite Apple device.
Project Plan 365 also allows you to take Microsoft Project files and go well beyond what you can do within the Microsoft app; for example, with Project Plan 365 you can build a PMO on the cheap, manage and report on your entire portfolio of projects, and store your files in a private and secure cloud - without having to purchase expensive software servers or buy any more new hardware.
-->This guide offers an introduction to creating your first Blazor web app. For more in-depth guidance, see Introduction to ASP.NET Core Blazor.
ASP.NET Core Blazor supports two different hosting options; Blazor WebAssembly (WASM) or Blazor Server. Visual Studio for Mac supports both hosting models. Visual Studio for Mac 8.4+ supports Blazor Server and Visual Studio for Mac 8.6+ supports both. For more info on Blazor hosting models see ASP.NET Core Blazor hosting models. Support for debugging Blazor WebAssembly projects in Visual Studio for Mac is available in the Preview release of v8.8 (available via the Preview update channel in the Visual Studio > Check for Updates... menu).
What is Blazor? Blazor is a framework for building interactive client-side web UI with .NET, which offers the following advantages to web developers:
- Write code in C# instead of JavaScript.
- Leverage the existing .NET ecosystem of .NET libraries.
- Share app logic across server and client.
- Benefit from .NET’s performance, reliability, and security.
- Stay productive with Visual Studio on PC, Linux, and macOS.
- Build on a common set of languages, frameworks, and tools that are stable, feature-rich, and easy to use.
Create a new Blazor WebAssembly project
On the Start Window, select New to create a new project:
In the New Project dialog box, select .NET Core > App > Blazor WebAssembly App and select Next:
Select .NET Core 3.1 as the target framework, then select Next.
Choose a name for your project, and add Git support if desired. Select Create to create the project.
Visual Studio for Mac opens your project in the Code layout window.
Select Run > Start Without Debugging to run the app.
Visual Studio starts Kestrel, opens a browser to
https://localhost:5001, and displays your Blazor web app.
Creating a new Blazor Server project
On the Start Window, select New to create a new project:
In the New Project dialog box, select .NET Core > App > Blazor Server App and select Next:
Select .NET Core 3.1 as the target framework, then select Next.
Choose a name for your project, and add Git support if desired. Select Create to create the project.
Visual Studio for Mac opens your project in the Code layout window.
Select Run > Start Without Debugging to run the app.
Visual Studio starts Kestrel, opens a browser to
https://localhost:5001, and displays your Blazor web app.
Blazor support in Visual Studio for Mac
Visual Studio for Mac (starting with version 8.4) includes new features to help you create new Blazor server projects. As well, it provides you the standard support you would expect such as building, running and debugging Blazor projects. In Visual Studio for Mac 8.6 support for creating, building and running Blazor WebAssembly projects was added.
In the walkthrough above, we saw how the Blazor Server App project template helps you create a new Blazor Server App or Blazor WebAssembly App project. Let's take a look at some of the additional features in Visual Studio for Mac to support Blazor project development.
Editor support for .razor files
Visual Studio for Mac includes support for editing .razor files - the majority of the files that you’ll be using when creating Blazor applications. Visual Studio for Mac provides full colorization and completion support for your .razor files including completions for Razor components declared in the project.
Publishing Blazor applications to Azure App Service
You can also publish Blazor applications directly to Azure App Service. If you don’t have an Azure account to run your Blazor app on Azure, you can always sign up for a free one here that also comes with 12 months of free popular services, $200 in free Azure credits, and over 25 always free services.
Project anatomy
Blazor web apps include a few directories and files by default. As you're getting started, here are the main ones you'll need to be familiar with:
Pages folder
This folder contains a project's webpages, which use a .razor file extension.
Shared folder

This folder includes shared components, also using the .razor extension. You'll see that this includes MainLayout.razor, which is used to define common layout across the application. It also includes the shared NavMenu.razor component, which is used on all pages. If you're creating reusable components, they'll go in the Shared folder.
App settings
The appSettings.json file contains configuration data such as connection strings.
For more information about configuration, see the Configuration in ASP.NET guide.
wwwroot folder
This folder contains static files, such as HTML, JavaScript, and CSS files. For more information, see Static files in ASP.NET Core.
Program.cs
This file contains the entry point for the program. For more information, see ASP.NET Core Web Host.
Blazor Server App specific files
App settings
The appSettings.json file contains configuration data such as connection strings.
For more information about configuration, see the Configuration in ASP.NET guide.
Startup.cs
This file contains code that configures app behavior, such as whether the app requires consent for cookies. For more information, see App startup in ASP.NET Core.
Summary
In this tutorial, you saw how to create a new Blazor Server App or Blazor WebAssembly App in Visual Studio for Mac, and learned about some of the features that Visual Studio for Mac offers to help you create Blazor applications.
Microsoft Project Equivalent For Mac
See also
Project For Mac Os
For a more comprehensive guide to creating Blazor web apps, see Introduction to ASP.NET Core Blazor.

