VNC allows you to remotely start a desktop environment on a computer, and interact with that desktop from your local machine. Unfortunately, VNC doesn’t have built-in encryption, which means that all information sent through VNC can be caught by dubious third parties. One solution to this problem comes from utilizing ssh (The Secure Shell) to encrypt the traffic between you and your remote host.

TeamViewer is one of the most popular and widely used remote desktop sharing. The Remote Desktop Protocol is an intuitive and responsive way to control a Windows 10 computer from another computer on your network. You can do this from another Windows 10 PC, or from a Linux. Or to remote into your Mac computer while away. So which solution provides the best remote desktop app for Mac? The answer is Splashtop. With Splashtop, you’ll enjoy seamless remote access to and from your Mac computers. You can use your Mac to access a Windows, Mac, or Linux computer.
Does what it says. Works between Linux and Macs! I was trying to find an EASY way to remote connect between my home (Linux) and work (MacBook) Easier than the built in screen share app in Mac. Just pre-authorized VNC on my Linux input the IP address on the Mac and BAM. Fast connection, too.
This tutorial will cover the basics of starting a VNC server, wrapping it in ssh, and connecting to your remote desktop securely. In the following examples we will be connecting to mo.ece.pdx.edu using display 44, which means my port number will be 5944 (VNC port numbers are equal to 5900 plus the display number). Where ever mo.ece.pdx.edu is mentioned, one could also use any Ubuntu or Redhat/Centos Linux machine in MCECS.
If you are attempting to make a VNC connection to a firewalled Linux computer, you will need to make sure that your Mac is connected to one of our VPNs. Popular Linux hosts that are firewalled include:
- auto.ece.pdx.edu and mo.ece.pdx.edu
- Computers in the CS Particle Lab (FAB 88-09)
There are many other Linux computers that do not require you to use a VPN.
Step 1 – Starting the VNC Server on the remote computer
Before we can connect to the remote desktop, we need to start the VNC server on the remote machine. In order to do this, ssh in to the machine where you’ll be accessing the remote desktop. In a terminal, run the following command:
This will start the VNC server on the machine and tell it to only accept connections from the localhost, which is to say from users logged into the machine hosting the VNC server. You will be prompted for a password to log you into your VNC session (This is _not_ like logging in with your MCECS account. This password is arbitrarily chosen by you. It is _strongly_ advised that you not use your MCECS account password here!)
NOTE: This password must be at least 6 characters long!
It will also ask if you want to assign a view-only password. This would be a password you would give to someone if you wanted them to observe your VNC session without being able to interact the desktop. Afterwards, you should receive some output that looks like this:
NOTE: The display number is where your VNC session funneling your desktop. My server was started on display number 44, as it was the next display available. In theory, the display number can be anywhere from 1 to 9999. (for reference, :0 is considered the root display, for displays physically connected to the machine).
Troubleshooting: If you have forgotten your vnc password, or wish to change it use the vncpasswd command. It will prompt you for a new vncpassword and immediately change the vncpassword.
Step 2 – Creating the SSH Tunnel from your computer
Now that we have the VNC server running, we need to create the ssh tunnel from your local machine to the remote host. Log out of your ssh session (don’t worry about vncserver dying when you quit, it’s backgrounded) and reconnect to the same machine with the following commands in a terminal window:
Where cecsuser would be replaced with your MCECS account username.
NOTE: The syntax -L 5944:localhost:5944 is what is responsible for creating the ssh tunnel VNC will be using between your local host and the remote host. In essence, what it’s saying is take everything that is being sent through the remote computer’s port 5944 (the second number) and funnel it into the local computer’s port 5944 (the first number).
Step 3 – Connecting to Linux with VNC

To connect to the VNC session we setup, follow these steps. First, click on the “Go” menu and choose connect to server.
MacOS has a VNC Viewer already built into it. For the Server Address, type vnc://localhost:5944 where 5944 was the port we forwarded above.
If you set up a password for your VNC session (and you should!) it will prompt you to enter it now.
Remember again, this password should be at least 6 characters!
That’s it! You are now connected to a Linux machine via VNC.
If you’re a developer or a system administrator and have to travel more then you might be having trouble keeping up with your work. Program or web development and system administration is kind of work which involves continuous attention and it gets even more difficult when you are travelling or have to work from different places.Well, for such persons there are some tools called desktop sharing apps which can help to keep up with the work on their computer no matter at which location you are, you can keep track from other computer or smartphone. Many computer manufacturing giants and software developing businesses use these types of tools to troubleshoot problems at customers end.
Also you can use these tools to control your desktop, share files, and perform many other tasks remotely. So today in this article I’m going to share with you 7 best remote desktop sharing applications which you can use on Ubuntu and other Linux distributions.
1. TeamViewer
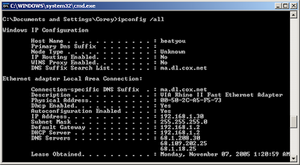
TeamViewer is one of the most popular and widely used remote desktop sharing across Microsoft Windows, Mac OS, Chrome OS and Linux platforms. What makes it so much popular is that it offers most secure and reliable of remote desktop sharing on multiple devices with seamless connectivity.
Publishers are offering this tool in two different releases, one is for free which can only be used for personal use and other is paid release mostly suitable for business use.
You can transfer files between your desktop and smartphone using this tool, and as all we know Augmented Reality (AR) is a next big thing and TeamViewer enables you to fix issues beyond the screen with the help of dedicated AR tool named TeamViewer Pilot. I have worked around TeamViewer many times and find it most secure and reliable app for remote desktop sharing.
2. KDE Connect
KDE Connect is available as an Android mobile app and Linux desktop application which helps you create seamless connection between your smartphone and desktop computer for remote desktop sharing.
KDE Connect offers various features such as Android push notifications on your desktop, battery status of your Android smartphone and also you can remotely control your desktop with multimedia control, input remote and directly run commands in Linus commands as you can see all the options in below screenshots taken from my Android phone.
There are lots of things you can do with this tool and you can always enable and disable some of its features for safety.
$ sudoapt-get update
$ sudo apt-install kdeconnect indicator-kdeconnect
3. Remmina

Remmina is a free and open-source remote desktop sharing client which works well with Ubuntu and other Linux distributions. Written in GTK+3, it is an ideal tool for system administrators and for those who work while travelling.
Remote Desktop To Mac Os From Windows
Remmina comes with whole lot of features and plug-ins to customize it as you need. Some of the features are double-click configuration, last view mode for each connection, dark tray icons, toggle full screen mode, etc. There are also some unique plug-in dedicated features for each plug-ins such as RDP, VNC, SSH, SFTP, SPICE and EXEC.
Best Remote Desktop For Mac
Support for lot of network protocols and easy to use intuitive user interface makes it one of the most reliable remote desktop sharing applications for Ubuntu and other Linux distro’s.
$ sudoapt-get update
$ sudoapt-get install remmina remmina-plugin-* libfreerdp-plugins-standard
4. VNC Connect
VNC Connect is a simple and secure remote desktop sharing tool from Real VNC. As we know VNC stands for Virtual Network Computing which uses Remote Frame Buffer protocol to remotely control another computer.
Powered with 256t-bit AES session encryption, VNC Connect is one of the most secure desktop sharing tools with multi-factor authentication, granular access control and rich session permissions.
VNC Connect comes with responsive and intuitive user interface which is very easy to use. Features like cloud connectivity, file transfer, printing, are notable features of this desktop sharing tool.
Apart from that it allows to tweak and configure the viewer window as you need, client automatically takes the screenshot for the connections, support for multiple sessions at a time.
Download VNC Connect Here
5. NoMachine
NoMachine is a simple yet powerful remote desktop sharing application to access your Ubuntu computer doesn’t matter wherever you are. Based on NX protocol from NX Technologies, it is one of the most reliable and cross-platform remote desktop sharing too.
You can access everything on your computer from wherever you are weather it is important files, audios, videos or documents; you have everything at your fingertips. This is fast and high quality applications, there are few out there those can match it. In just few clicks you get access to your computer.
It lets you work on any content on your computer, record whatever you’re doing especially when you are playing around bugs or glitches as it is always a good idea to have them recorded for finding the fix. NoMachine is a kind of remote desktop sharing app every system administrator or every customer service executive needs.
6. Vinagre
Remote Desktop Mac From Pc
Vinagre is a feature-rich remote desktop client for Linux and various other distributions including Ubuntu. With protocols like RDP, VNC and SSH are onboard you can have multiple connections at a time seamlessly.
Talking about feature it auto remembers the password for connections, bookmark connections, F11 shortcut to turn on/off fullscreen mode and save screenshots for current connections.
7. KRDC
KRDC is remote desktop client especially developed for KDE desktop environment. With the help of RDP or VNC protocol it gives you hassle free access to your system. It comes with simple and easy to use interface but if you are expecting it to provide lots of features then it is not going to happen.
Even though it doesn’t offer many features but still you can perform normal task such as file sharing, access documents and other files on your system.
Remote Desktop For Linux From Mac Os

Remote Desktop For Linux From Mac Desktop
So these are the 7 best remote desktop sharing applications you can use to access your Linux system from anywhere. Feel free to share your views and queries at @LinuxHint and @SwapTirthakar.
