- Vmware Workstation Mac Os Unlock
- Vmware Workstation Mac Os X
- Vmware Workstation Mac Os Guest
- Vmware Workstation For Mac Os X Mavericks
How to Install Mac OS X Yosemite on VMware on Windows; How to install Mac OS X Yosemite 10.10 on VirtualBox on Windows; Download macOS X Yosemite 10.10 Image for VMware & VirtualBox. The image file of macOS X Yosemite is created only to install in VMware and VirtualBox. Therefore, the file is completely compressed with Winrar and 7Zip. Before using VMware Unlocker, you can see whether Apple Mac OS X is available in the Select a. The following article use virtual machine method using VMWARE Workstation with MAC OS X Distro like iAtkos or Hackintosh Zone We have already wrote VMWARE Guide for Retail dmg installation. Requirement For VMWARE Guide (OS X 10.9.5):-MAC OS X Distro like iAtkos or Hackintosh Zone VMWARE Workstation VMWARE Unlocker. This guide shows how to install fresh OS X 10.9 Mavericks on VMware workstation with Windows 7 or Windows 8. Mavericks is the latest desktop & laptop OS from Apple with full of new features. After it has been release officially, it can be download from Apple site (or from any torrent sites). This guide shows how to install fresh OS X 10.9 Mavericks on VMware workstation with Windows 7 or Windows 8. Mavericks is the latest desktop & laptop OS from Apple with full of new features. After it has been release officially, it can be download from Apple site (or from any torrent sites).
It is an operating system. Users can enjoy their features and use it smoothly. Except for the mac user, no one can get these features. But using the virtual machine or VMware windows user also enjoys this mac feature. Users can use it in their system (PC or laptop) like any other app they used.

Now users are able to experience the full-screen mac feature on their PC. So for using these windows users have to download a tool named VMware. They can also download the virtual machine. In both cases users can experience the full-screen version.
Overview of Mac Mojave in VM Workstation
Users can download any virtual machine in their system. They also can download as well as be able to install the Mac OS Mojave full-screen version on their PC. The minimum requirement of VRAM for this is 128 MB. Sometimes they faced some problems. This operating system is also able to fix the problems. The most common problem is resolution.
Downloading and the Installation process of mac Mojave full-screen version in VMware
We have come up with some easy steps of downloading and installing a Mac Mojave Full-screen in VMware. We would suggest you to follow the below instructions carefully to avoid failure.
- Users have to download the VMware software on their PC. After downloading they can install it properly.
- First, users have to download the virtual machine, and also they have to save it properly.
- Then they have to create the virtual machine to select their macOS system. Then users can open full-screen macOS.
- Users must have to go to the VMware workstation and open it to start the downloading process.
- At that point, users have to select the Mojave virtual machines created by macOS.
- Then, they have to click on the option “play” for starting.
- Then the virtual machine will launch. Users will see the interface.
- virtual machine settings will be opened after that. For that, they have to click on the removable disc (CD, DVD).
- Then they have to select the next menu option and open a new dialog box.
- Then the status of the disc must be checked by the users. Then they have to connect it with power.
- They must have to browse the ISO image file for starting it.
- Then the user will get the VM Tool.iso file. At this time they have to open this disc image file.
- The device status is another important thing that must have to be checked. They have to press the “ok” button for opening the toolbox of the installed file.
Now the installation process will start.
- At first, users have to click on the button “start installation”. After that, they can able to install the VMware.
- After these users have to follow the command prompt. As per instructions they have to click on the options for installing the VMware properly.
- At this time username and password may be required. Before installation, if it requires then users have to give it properly in the proper place.
- After that users will get a system extension.
- They have to allow security permission. So that the extension will work properly.
- After completing the installation process users must have to restart the computer. At that time the virtual machine will start again. When the system will open users may get some notification. They have to allow the services. Sometimes reinstallation is also needed.
- After restarting the user will see some icons at the top of the screen. They have to open the second last icon for using macOS in a full-screen version.
Challenges faced by Mac Mojave full-screen version in VMware
The used virtual software is helpful for the user because it will help them to enjoy mac on the many computers at a time. That’s why users use this VMware Mojave workstation. But sometimes the user will get an error message. For that, they have to disconnect the auto-scaling option during install. If users do not view the full-screen version after installing, then they have to reinstall it properly. They can reinstall the VMware tool for getting a better result.
Process of fixing the problems of screen resolution on Mac OS Mojave
- Users sometimes face the full-screen resolution problem due to their full HD screen. This will create an error on VMware.
- For fixing this problem users must have to open the “Spotlight”. This is available in the menu section.
- Then users have to search for the option “terminal”. After finding the option they have to open it.
- After accessing this users have to follow the instruction as per which has shown in front of them.
- After this users will be able to edit the default settings and can fix the problem.
- After that, they have to restart their PC so that the problem will be solved permanently.

This is a brief discussion about mac Mojave. We discuss the downloading as well as the installation process of this. We also discussed the problems the user may face if they download this operating system. The fixing process is also discussed in the above. If the user follows this article they must get some knowledge about this. We hope most of the pieces of information we can cover in this article.
Vmware Workstation Mac Os Unlock
Download Mac Mojave Get Full Screen in VM Workstation
We hope that you are satisfied with the information we have delivered to you. If you are a Mac user then you should be way familiar with the system and it won’t take much time to understand the behavior of Mac Mojave Get Full Screen in VM Workstation. This application has a good amount of feasibility while operating.
Vmware Workstation Mac Os X
Also, after installing Mac Mojave Get Full Screen in VM Workstation on Mac will get extremely handy and easy to function. Learn additional features and functionalities in your operating system up-to-date. If you have any queries regarding the Mac Mojave Get Full Screen in VM Workstation you can drop down your concern in the comment section and we will get back with the solution in minimum time.

Vmware Workstation Mac Os Guest
Happy new year KBTV fans!
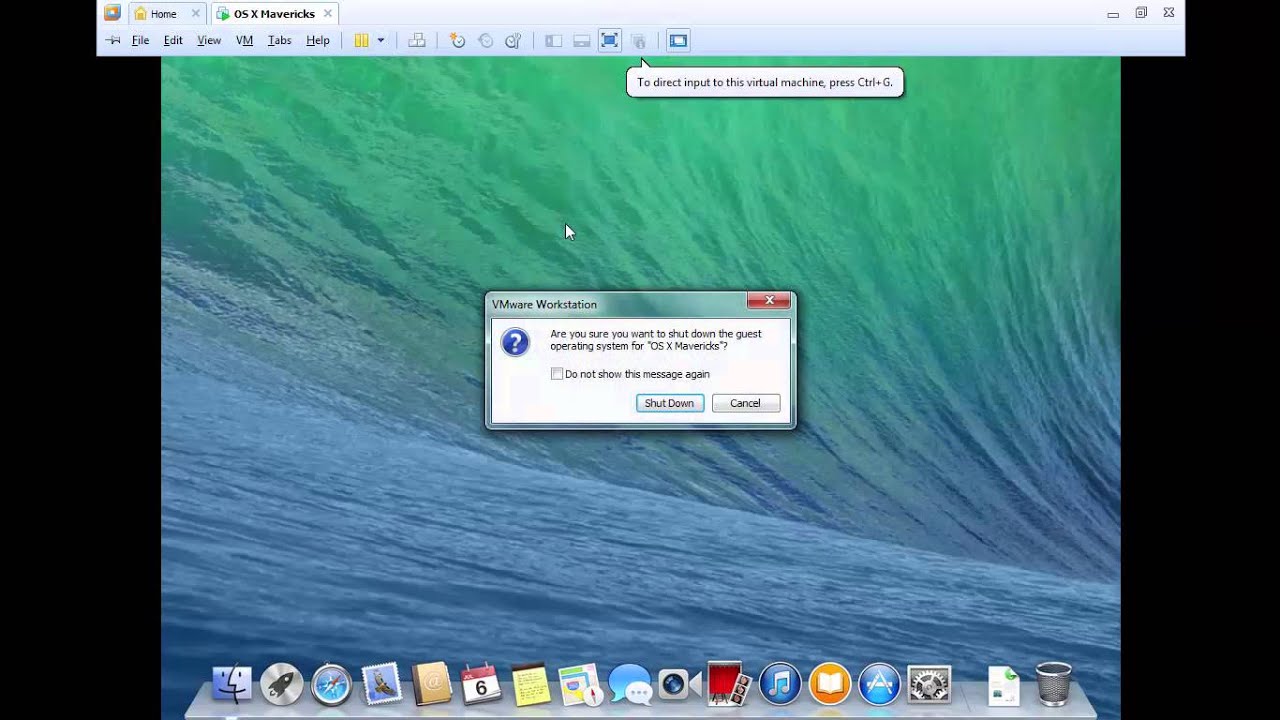
A new year is upon us and with it brings some new videos!
The first video of 2014 is for our VMware Fusion users and features a demonstration showing how you can install OS X 10.9 Mavericks as a guest operating system inside of a virtual machine running on VMware Fusion 6.
/MavericksDesktop-57d325a93df78c583346a7b7.jpg)
This video tutorial is based on VMware Knowledge Base article Installing OS X 10.9 Mavericks as a guest operating system in VMware Fusion 6.0 (2056603).
Some things to note:
Vmware Workstation For Mac Os X Mavericks
- Apple’s End User license agreement allows you to install up to two additional copies of Mac OS X 10.9 on a Mac that is already running a retail version of the operating system and not a pre-installed version.
- The installation sequence demonstrated within this video has been shortened for demonstration purposes. Actual installation will take several minutes to complete.
